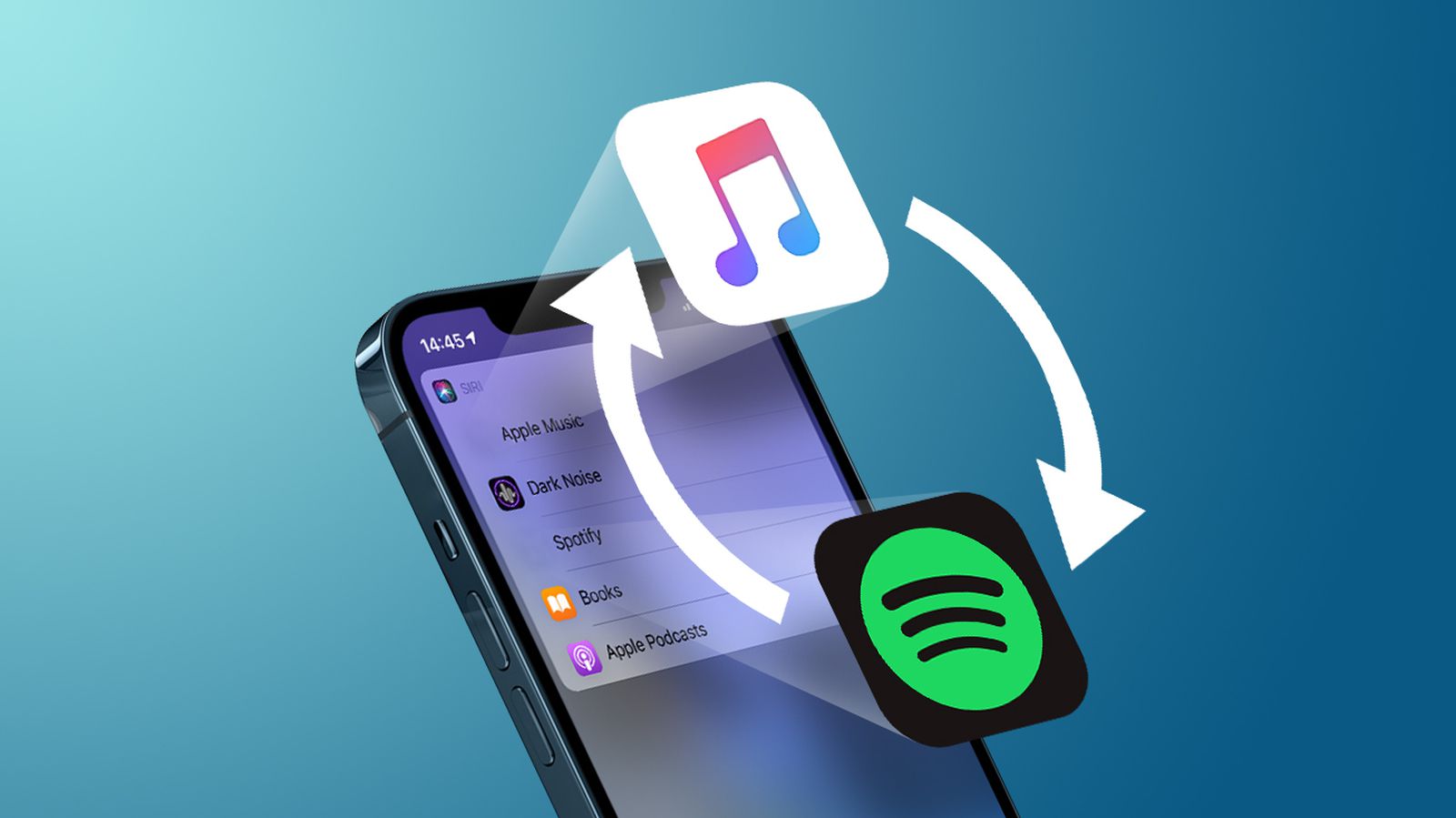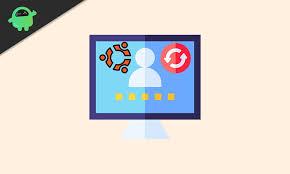Advertisement
How To Edit Golden Hour Photos In Lightroom Classic
Advertisement
Advertisement
The golden hour is one of the most popular times to take photos, and there are lots of good reasons why. The lighting can make you look more youthful, and the colors are great for landscape shots, too. Once you’ve captured your pictures, you can edit them to make them look even better.
Adobe Lightroom is one of the best tools for editing golden hour images, and you have tons of tools at your disposal. If you want to make the most of them for your pictures then you are at the right place.
This article will show you how to edit golden hour photos in Lightroom Classic.
1. Select Camera Profile
After exporting your golden hour photos, you should have a rough idea of what you want the final result to look like. Before you start navigating through the different sliders in Lightroom, choose a camera profile.
You’ll see a default set of Adobe camera profiles regardless of the manufacturer you used to take the photo. However, you’ll also see different filters specific to your camera. FujiFilm has a wide range of camera profiles, and we’re going to use one of them for this tutorial.
Ideally, you’ll want to choose a camera profile with soft colors. In this example, we’ll choose ASTIA/Soft. To add a camera profile, go to Profile browser > Camera matching; For Adobe folks, expand the Adobe Raw section instead.
Note that these profiles are available for RAW files; JPEG has the option of color and black and white.
2. Make Basic Adjustments
Before we move on to colors, now is a good time to make basic adjustments to your image. You should change the exposure when you feel it’s necessary, and it’s a good idea to tweak the contrast and highlights as well.
Now you can also use this opportunity to improve the clarity, blur and texture. And use the Tone Curve tool to change the white and black in your image.
While making these adjustments, there is no proper guideline to follow. The changes you make will largely depend on what you shot, and you’ll also want to think about your photography style. Aim for a neutral looking photo before proceeding.
3. Adjust Vibrance and Saturation
After making simple adjustments to your photo, you’re ready to start changing how your colors look. Before moving on to more advanced steps, start with vibrancy and saturation.
As with the previous steps, there’s no universal answer to the amount of vibrancy and saturation you add—or take away. Consider whether you like the colors in your photo as they are, and decide how far you want to push the boundaries to enhance the golden hour vibe.
When changing the Vibrance and Saturation, make sure you turn off Night Shift mode if you’re using a Mac. Otherwise, the photo on your screen will appear more yellow than it actually is.
4. Focus on specific color adjustments
Vibrance and saturation are just the beginning for editing colors in golden hour photos on Lightroom. Once you’ve done those, you’ll want to focus more on specific colors.
Because we’re editing golden hour pictures, we’re going to focus primarily on yellow, orange, and red. If you scroll down to HSL/Hue, you can adjust hue, saturation, and brightness for individual colors.
You don’t need to worry about whether you choose HSL or Color; The only difference is how the sliders are presented. If you want to edit multiple colors, you’ll probably find HSL much easier to navigate – but we’ve chosen color because that’s our priority.
5. Use the Color Grading Wheel
After you’ve finished tweaking specific colors, we can move on to one of the more enjoyable color editing aspects of Lightroom. If you’re familiar with Adobe Premiere Pro, you’re probably aware of the color grading wheel; As of late 2020, Adobe Lightroom has a similar feature.
Lightroom has three color grading wheels for different parts of the picture: midtones, shadows, and highlights. You can also adjust the brightness for each of these zones. And along with the different wheels, you’ve also got a global that changes color for the whole picture.
When you move a color wheel dot further out, you’ll increase the hue and saturation for the color in the direction you point it. To access these wheels, go to the Color Grading section.
6. Use Red, Blue and Green primaries
One of the most overlooked tools in Lightroom is the ability to tweak the red, blue, and green primaries. Underneath the right-hand toolbar, you can adjust the hue and saturation for each of these. You will find these incredibly useful if you want to perfect golden hour style.
When editing golden hour photos, it’s worth thinking primarily of blue and green primaries. You can move the sliders around until you find the sweet spot.